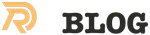As I host a couple of Microservices with some React JS frontends I like hassle free deployment. But every time I needed a new deployment for a project I didn’t remember all the nifty little details to get my React app up and running on Amazon S3 + with Cloudfront as a edge optimized CDN. So this time I will document a suitable setup.
What this will cover
- Host a static website at S3
- Redirect
www.banaan.orgtobanaan.org - Website can be an SPA (requiring all requests to return
index.html) - Free AWS SSL certs
- Deployment with CDN invalidation
S3 Bucket
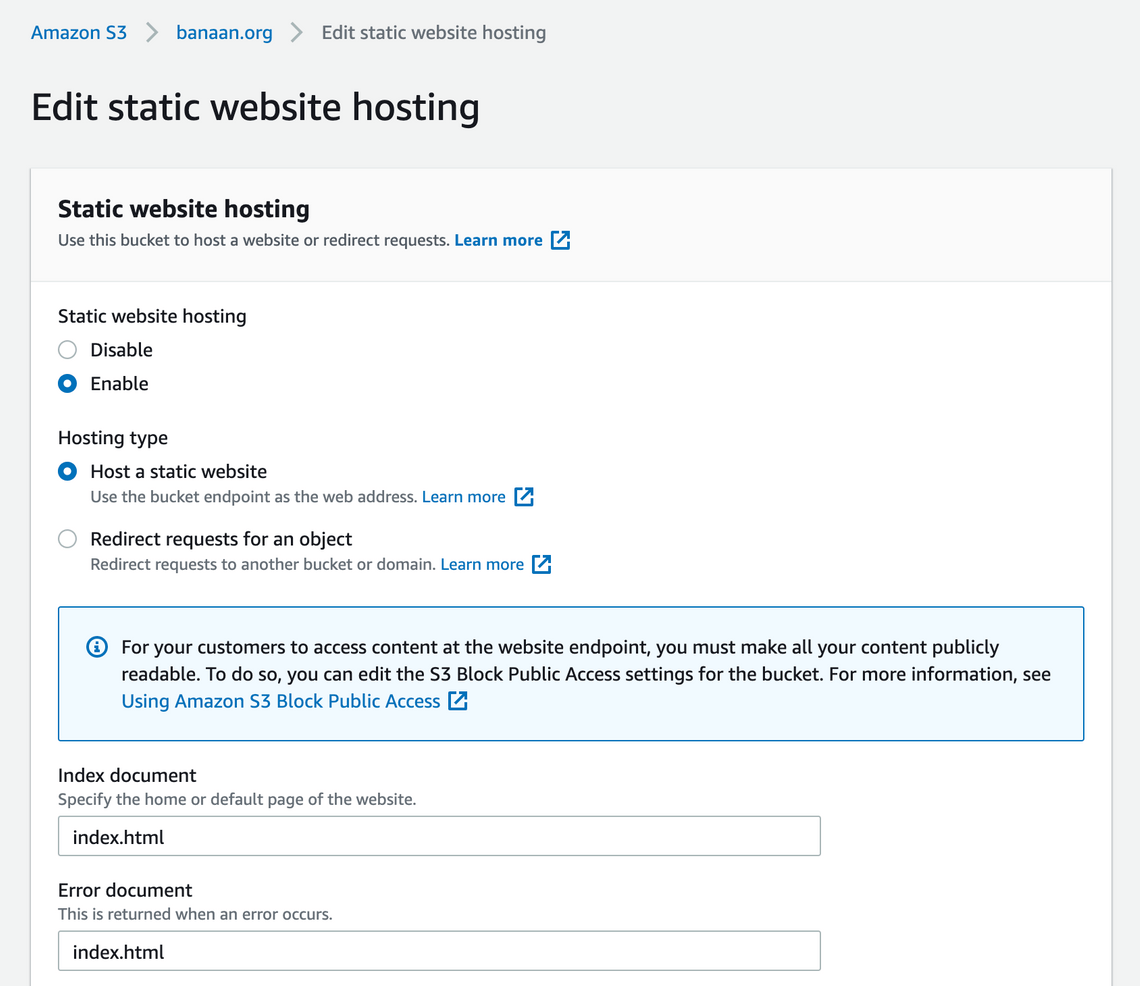
- Create an S3 bucket named exactly after the domain name, for example
banaan.org. - In Properties, click the Static Website section.
- Click Use this bucket to host a website and enter
index.htmlinto Index Document field. - Don’t enter anything else in this form.
- This will create an “endpoint” on the same screen similar to
http://banaan.org.s3-website-eu-central-1.amazonaws.com.
- Click Use this bucket to host a website and enter
- Then click on Permissions tab, then Bucket Policy. Enter this policy:
Be sure to replace
banaan.orgwith yours.
Uploading an index.html should allow us to visit the “endpoint”
CloudFront
- Go to the CloudFront section and click Create Distribution and then create for Web, not RTMP.
- In Origin Domain Name, paste the “endpoint” previously created in S3 (without the
http://part). Note: that when you click on this field it will act like a dropdown with options to your existing buckets. But for me it often populates with S3 bucket names without the neededs3-website.regionpart. So I think you can’t just select one of those dropdown items but have to enter it manually.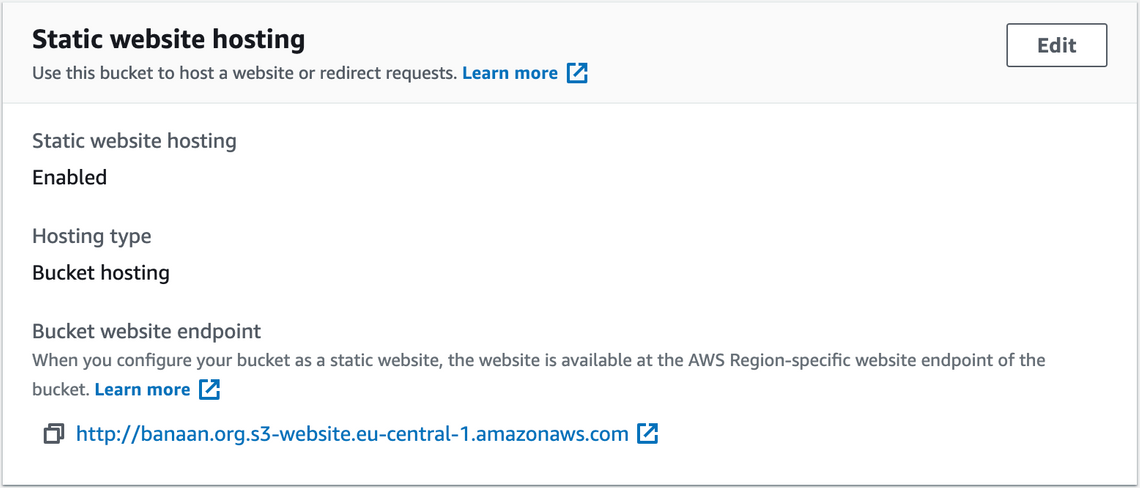
find endpoint settings - The order of these instructions assume SSL certificates are not setup yet. So don’t do anything with settings regarding SSL
- Select “yes” for Compress Objects Automatically.
- In Alternate Domain Names (CNAMEs), put the domain names which you want to correspond to this bucket. Put each on their own line OR separated by comma. The reason why you may have two or more is something like this:
banaan.organdwww.banaan.org. The field is called “Alternative Domain Names” because AWS will have an aws-specific domain name for the CDN, but you don’t want to use that so you’ll want to put in your custom domains and then use Route 53 (next section) to point domains to the CDN. - In Default Root Object, type
index.html. - Create. The next screen will show distributions in table form, the one we just made will be “in progress” for a few minutes
The distribution will have a domain name like dpo666j0y51ps.cloudfront.net. This is important for DNS (see below). So copy it somehwere.
Route 53
These DNS instructions assume your DNS is hosted at AWS. This does not mean you have to buy a domain at AWS, it just means that when you buy a domain at somewhere like Google or GoDaddy, over there you need to point NS records to AWS to allow AWS to manage the parts of the DNS record. But first, at AWS is where you create the “Hosted Zone” which is where you create the NS values to eventually give to Google or GoDaddy, etc. I don’t know how any of this is different if you buy your domain at AWS (But then again I never buy domains at the same place I host)
- Click Hosted Zones
- Create a new Zone: Use the domain name (
banaan.orgwithout sub domain) for zone. Note that each domain name will get one zone, sub domains all belong to the same zone. - Click Create Record Set to create an
Arecord.- This will be the record that points
banaan.orgto CloudFront. - For the name, enter no value
- Change Alias to Yes
- Paste the CloutFront domain in the Alias field
- This should look like
[some-random-number].couldfront.net. You can get this by clicking your CloudFront distribution and in the General tab there is a “Domain Name” label.
- This should look like
- Click Create Record Set
- This will be the record that points
- Create another
Arecord for thewwwredirect- Follow the same steps for the previous
Arecord, but enterwwwfor name and use the same CloudFront domain. But note this is because we wantwww.banaan.organdbanaan.orgto point to the same bucket (and therefore the same CloudFront domain). I suppose you would make a whole new bucket and a whole new CloudFront distrubution (with a new CF domain) if you wanted a second project atapp.banaan.org. This might be common if you app is a React app that is completely separate code from your “home page” website which might be from a static site generator or something.
- Follow the same steps for the previous
HTTPS
In the AWS Console, go to Certificate Manager and request a wildcart cert for the domain and all sub domains. We will be required to verify certificate via email or DNS.
If you choose to verify via DNS, AWS will ask you to add some CNAME records to your Route 53 DNS, but the nice thing is that there is a shortcut button to do so (for each domain and sub domain) from within the Certificate Manager page.
After the verification is done and the cert is “issued”, we can go back into CloudFont to edit our distribution for this domain:
- Click the distribution and on the next page (in the General tab), click Edit
- Check the box for Custom SSL Certificate
- Select our cert and save. Note that what looks like a text field is really a dropdown menu once you click it to choose your certificate
- When done with the form, click the Behaviors tab and edit the only record that should be there
- Select Redirect HTTP to HTTPS. Click Save
SPA
If the website is an SPA, then we need to make sure all requests to the server (S3 in this case) return something even if no file exists. This is becuase SPAs like React (with React Router) need the index.html page for every requests, then things like “not found” pages are handled in the front-end.
Go to CloudFront and click the distribution you want to apply these SPA settings to. Click the Error Pages tab and add a new error page. Fill the form with these fields:
- HTTP Error Code: 404
- TTL: 0
- Custom Error Response: Yes
- Response Page Path:
/index.html - HTTP Response Code: 200
Deployment
For deployment, we need to consider that files in the CloudFront CDN are not meant to change. If we were to upload new files to S3, they would not be deployed to the CDN’s edge servers and therefore would not update the website. Read More.
To invalidate files on the CDN we’ll need to use CloudFront’s invalidations feature: Read More.
In the AWS console, in the CloudFront management of a distribution, there is a tab for Invalidations. We could manually create an invalidation (with the value of /*) to invalidate all S3 files. Note that invalidation records here are one-time invalidations and every time we deploy new files, we will need to make a new invalidation.
To deploy with invalidations, we will need to install AWS-CLI first. We also assume you have an IAM user from AWS with an Access Key and Secret Access Key.
To test installation, do:
Configure aws-cli:
Note that using “profiles” to configure AWS-CLI is probably best since you might want to use the CLI to manage multiple AWS accounts at some point. Be sure to swap out
PICK_A_PROFILE_NAMEfor your name choice (can be anything).
Enter these values:
This will save your entries at ~/.aws/credentials. Note that you need to enter your correct region for your AWS stuff. I used eu-central-1, but make sure to use the correct one for you. Also note that you can have responses in text instead of json if you want
You can ommit the last two questions for region and format if you want to set up a default for your computer (that all profiles will use). The default profile is located at ~/.aws/config. If you omit the region and format from your profile, be sure they exist in your ~/.aws/config as:
Now, since we’ll need to do some CloudFront commands which are “experimental”, we need to do:
This will result in more records at ~/.aws/config.
We should be setup now to test a deployment. Run:
Obviously replace YOUR_PROFILE_NAME and BUCKET_NAME with yours. Also this assumes the folder you want to
upload is build.
This command will
- Ensure all new files uploaded are public (
--acl public-read) - Ensure we’re using your credentials from your local AWS profile (
--profile YOUR_PROFILE_NAME) - Remove any existing S3 objects that don’t exist locally (
--delete)
After deployment is verified and successful, we need to invalidate:
- Obviously replace
YOUR_PROFILE_NAMEandYOUR_DISTRIBUTION_IDwith yours. Note that your Distribution ID can be found in the CloudFront section of AWS console. - If the invalidation worked, you’ll be able to see a record of it in the Invalidations tab after clicking on your distribution.
To make it all easier, add this to package.json:
REPLACE_ME is for all the parts that need to be replaced. Now you can run npm run deploy which will deploy your
build to S3 and then invalidate the CloudFront cache so visitors will see the update.
If you host some other assets in you S3 bucket that you don’t want to overwrite or delete when you deploy a new app you
can add --exclude folder like this:
Optionally you could also exclude them from the invalidation command as they don’t have to be invalidated if they didn’t change.
Enjoy your new app!
Related Posts
Quick Links
Legal Stuff